Google Play Store 5.1 Apk WORK Download 🔋
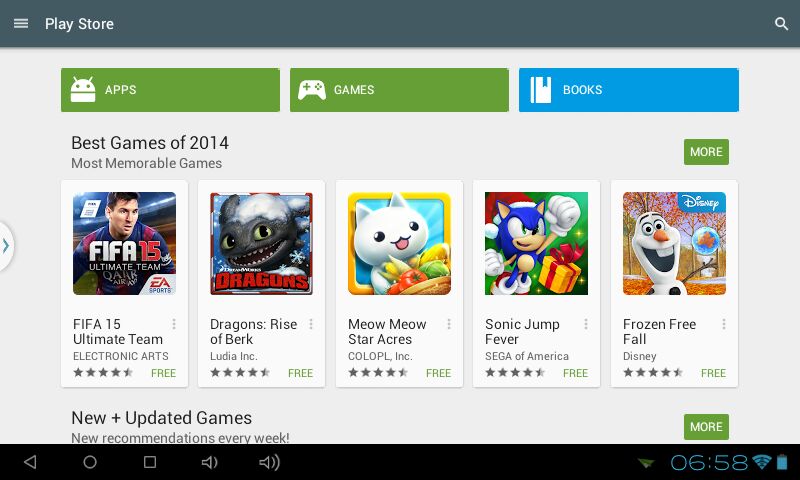.jpg)
How to Download and Install Google Play Store 5.1 APK
Google Play Store is the official app store for Android devices, where you can find and download millions of apps, games, books, music, movies, and more. It is also the platform where you can update your apps and games to the latest versions, get feedback from other users, and access special features and offers from Google.
However, not every Android device comes with Google Play Store pre-installed, or you may want to install a different version of the app store for various reasons. For example, you may want to try out the new Material Design interface that was introduced in Google Play Store 5.1 APK, which was released in December 2014.
In this article, we will show you how to download and install Google Play Store 5.1 APK on your Android device, as well as how to update it to the latest version. Follow these simple steps and enjoy the benefits of Google Play Store 5.1 APK.
Step 1: Check your device model and Android version
Before you download and install Google Play Store 5.1 APK, you need to make sure that your device is compatible with it. To do this, you need to check your device model and Android version.
To find out your device model, go to Settings > Device Options > About Fire Tablet. You will see your Device Model name there.
To see your Android version, go to Settings > Device Options > System Updates. You will see your Fire OS Version there.
Google Play Store 5.1 APK works on devices running Android 4.0 Ice Cream Sandwich or later. However, it is not compatible with Android L Preview or ROM ports that are based on these Preview images.
Step 2: Download the Google Play Store 5.1 APK file from a trusted source
The next step is to download the Google Play Store 5.1 APK file from a trusted source. You can use a reputable site like APKMirror.com or use an extension like APK Downloader for Google Play on Chrome browser to search for the app name.
We recommend using APKMirror.com as it is a reliable and trustworthy source for downloading APK files. You can find Google Play Store APKs here. Use your current version as a reference to find the latest version.
Simply copy and paste the link from the table below into the Silk Browser on your Amazon Fire tablet. We are just downloading the file at this point, do not open it yet.
Step 3: Enable unknown sources on your device settings
After you have downloaded the Google Play Store 5.1 APK file, you need to enable unknown sources on your device settings. This will allow you to install apps from sources other than the Amazon Appstore.
To enable unknown sources, go to Settings > Security & Privacy > Apps from Unknown Sources. Turn on the toggle for Silk Browser. You will see a warning message, tap OK.
Step 4: Install the Google Play Store 5.1 APK file using a file browser or APKMirror Installer app
The next step is to install the Google Play Store 5.1 APK file using a file browser or APKMirror Installer app. You can use either method, but we recommend using the APKMirror Installer app as it is easier and faster.
To use the APKMirror Installer app, you need to download it from here. Install it on your device and open it. Tap on Browse files and locate the Google Play Store APK file that you downloaded earlier. Tap on it and select Install package. Wait for the installation to complete and tap Done.
To use a file browser, you need to download one from the Amazon Appstore, such as ES File Explorer or File Manager. Open the file browser and navigate to the folder where you saved the Google Play Store APK file. Tap on it and select Install. Follow the on-screen instructions and tap Done. You may see a warning message, tap OK.
Step 5: Update the Google Play Store to the latest version
The final step is to update the Google Play Store to the latest version. This will ensure that you have access to the most recent features and bug fixes of the app store.
To update the Google Play Store, open it and tap on the menu icon (three horizontal lines) on the top left corner. Tap on Settings and scroll down to About. Tap on Play Store version and wait for a message to appear. If there is an update available, you will see a message saying A new version of Google Play Store will be downloaded and installed. Tap OK and wait for the update to complete. If there is no update available, you will see a message saying Google Play Store is up to date.
Conclusion
Congratulations, you have successfully downloaded and installed Google Play Store 5.1 APK on your Android device. You can now enjoy the benefits of the app store, such as finding and downloading millions of apps and games, updating your apps and games to the latest versions, getting feedback from other users, and accessing special features and offers from Google.
We hope this article was helpful and informative for you. If you have any questions or feedback, please feel free to leave a comment below. Thank you for reading!
FAQs
What is an APK file?
An APK file is an Android Package file that contains all the files and code needed to install an app on an Android device. It is similar to an EXE file on Windows or a DMG file on Mac.
Why do I need to enable unknown sources?
You need to enable unknown sources on your device settings because Google Play Store 5.1 APK is not from the Amazon Appstore, which is the default source for apps on your device. Enabling unknown sources allows you to install apps from other sources, such as APKMirror.com.
Is Google Play Store 5.1 APK safe to install?
Yes, Google Play Store 5.1 APK is safe to install as long as you download it from a trusted source, such as APKMirror.com. However, you should always be careful when installing apps from unknown sources, as some of them may contain malware or viruses that can harm your device or steal your data.
What are the benefits of Google Play Store 5.1 APK?
Google Play Store 5.1 APK has several benefits, such as:
- It introduces the new Material Design interface, which is more colorful, modern, and user-friendly.
- It improves the performance and stability of the app store, making it faster and smoother.
- It fixes some bugs and errors that were present in the previous versions.
- It adds some new features and options, such as auto-update apps over Wi-Fi only, parental controls, and more.
How can I uninstall Google Play Store 5.1 APK?
If you want to uninstall Google Play Store 5.1 APK from your device, you can do so by following these steps:
- Go to Settings > Apps & Notifications > Manage All Applications.
- Scroll down and find Google Play Store. Tap on it and select Uninstall.
- You will see a confirmation message, tap OK.
- You have successfully uninstalled Google Play Store 5.1 APK from your device.
bc1a9a207d
