Remove Transparency And Enable Blur In Start Menu Background In Windows 10 ⏩
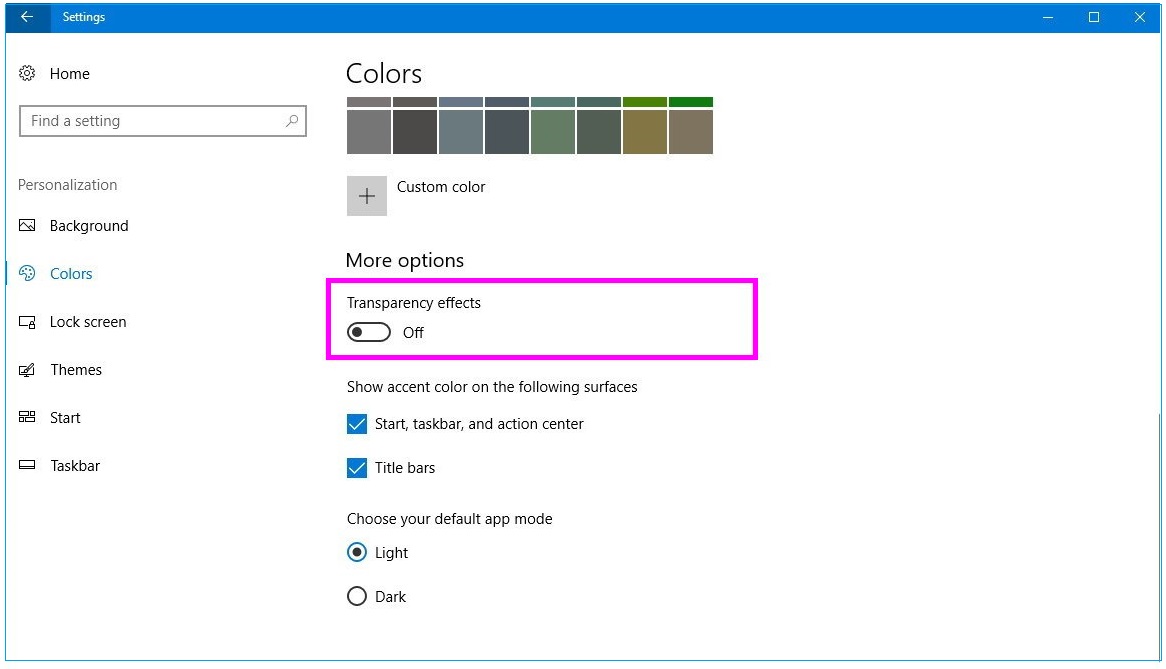
How to Disable Transparency and Enable Blur Effect in Windows 10 Start Menu
Windows 10 is a versatile and customizable operating system that allows you to personalize your desktop and start menu according to your preferences. One of the features that you can change is the background of the start menu, which can have different effects such as transparency and blur. Transparency is the ability to see through the start menu to the desktop wallpaper or other windows behind it. Blur is the effect of making the start menu background less sharp and more smooth.
Some people may like the transparency and blur effects, while others may find them distracting or annoying. If you belong to the latter group, you may want to remove transparency and enable blur in your start menu background. This will make your start menu more solid and clear, and also give it a sleek and modern look. In this article, we will show you how to do that in a few simple steps.
What are transparency and blur in Windows 10 start menu?
Transparency and blur are two visual effects that can be applied to the start menu background in Windows 10. They are controlled by a setting called “Acrylic”, which is part of the Fluent Design System, a design language developed by Microsoft for Windows 10 and other products. Acrylic creates a semi-transparent layer with a blurred texture that adapts to the color and brightness of the environment.
Transparency and blur can make your start menu more dynamic and immersive, as they allow you to see what’s behind it. However, they can also make your start menu less readable and more cluttered, as they add noise and reduce contrast. Transparency and blur can also affect your system performance, as they require more resources to render.
How to remove transparency and enable blur in Windows 10 start menu?
If you want to remove transparency and enable blur in your start menu background, you need to follow these steps:
- Open the Settings app by clicking on the Start button and then on the gear icon, or by pressing Windows + I on your keyboard.
- Click on Personalization.
- Click on Colors.
- Scroll down to the bottom of the page and find the option “Transparency effects”. Turn it off by clicking on the toggle switch.
- Close the Settings app.
That’s it! You have successfully removed transparency and enabled blur in your start menu background. You should notice that your start menu now has a solid color that matches your accent color, and a subtle blur effect that smooths out the edges and corners. You should also notice that your start menu is more readable and less distracting, as it does not show what’s behind it.
How to restore transparency and disable blur in Windows 10 start menu?
If you change your mind and want to restore transparency and disable blur in your start menu background, you can easily do that by reversing the steps above. Here is how:
- Open the Settings app by clicking on the Start button and then on the gear icon, or by pressing Windows + I on your keyboard.
- Click on Personalization.
- Click on Colors.
- Scroll down to the bottom of the page and find the option “Transparency effects”. Turn it on by clicking on the toggle switch.
- Close the Settings app.
That’s it! You have successfully restored transparency and disabled blur in your start menu background. You should notice that your start menu now has a semi-transparent layer that shows what’s behind it, and a blurred texture that adds depth and movement. You should also notice that your start menu is more dynamic and immersive, as it adapts to the color and brightness of the environment.
What are the advantages and disadvantages of removing transparency and enabling blur in Windows 10 start menu?
Removing transparency and enabling blur in your start menu background has some advantages and disadvantages that you should consider before deciding to do it. Here are some of them:
Advantages:
- You can make your start menu more readable and less cluttered, as it does not show what’s behind it.
- You can make your start menu more clear and solid, as it does not have any noise or distortion.
- You can make your start menu more sleek and modern, as it has a smooth blur effect that enhances its appearance.
- You can improve your system performance, as it requires less resources to render.
Disadvantages:
- You can lose some of the visual appeal and immersion of your start menu, as it does not adapt to the environment.
- You can lose some of the customization options of your start menu, as it does not have any texture or variation.
- You can make your start menu more boring and plain, as it has a single color that matches your accent color.
Conclusion
Windows 10 allows you to change the background of your start menu by adjusting the transparency and blur effects. Transparency is the ability to see through the start menu to the desktop wallpaper or other windows behind it. Blur is the effect of making the start menu background less sharp and more smooth. You can remove transparency and enable blur in your start menu background by turning off the “Transparency effects” option in the Settings app. This will make your start menu more solid and clear, and also give it a sleek and modern look. You can also restore transparency and disable blur in your start menu background by turning on the “Transparency effects” option in the Settings app. This will make your start menu more dynamic and immersive, and also give it a blurred texture that adapts to the environment.
Removing transparency and enabling blur in your start menu background has some advantages and disadvantages that you should consider before deciding to do it. Some of the advantages are that you can make your start menu more readable, clear, sleek, and performant. Some of the disadvantages are that you can lose some of the visual appeal, customization, and variation of your start menu. You should choose the option that suits your preferences and needs best.
We hope this article has helped you understand how to remove transparency and enable blur in your start menu background in Windows 10. If you have any questions or comments, please feel free to contact us.
https://github.com/exprobtempto/tfjs/blob/master/docs/Experience%20Immersive%20VR%20Videos%20with%20Moon%20VR%20Video%20Player%20Torrent%20Download.md
https://github.com/congscurAabro/sam-pt/blob/main/assets/Soul%20Surplus%20%20Dark%20Forest%20Sample%20Pack%20(WAV)%20Create%20the%20RB%20Music%20Youve%20Always%20Wanted%20to%20Make.md
https://github.com/taniOvenka/flexi/blob/main/packages/flexi-sustain/Structural%20Analysis%20Vol%202%20By%20Bhavikatti%20Pdf%2028%20The%20Ultimate%20Resource%20for%20Structural%20Analysis.md
https://github.com/triparmauzo/frontend-webpack-boilerplate/blob/master/configuration/Windows%207%20Code%20Generator%20The%20Best%20Code%20Editor%20for%20Windows%207%20in%202023.md
https://github.com/loracrusru/ring-defaults/blob/master/src/SrtEdit%20(Chinese)%20Free%20Download%20The%20Ultimate%20Subtitle%20Editing%20Software.md
https://github.com/7valaAidpu/mysql/blob/master/.github/workflows/IK%20Multimedia%20MODO%20BASS%20v1.5.0%20Incl%20Keygen.rar%2064%20bit%20A%20Complete%20Guide%20to%20Using%20this%20Powerful%20Bass%20Software.md
https://github.com/7ilcrystersu/QRec/blob/master/util/Cosmographer%203%20Create%20Your%20Own%20Sci-Fi%20Adventure%20with%20this%20Powerful%20Software.md
https://github.com/0rempmaatzu/immutable/blob/master/src/PCSX2%20Plugin%20Direct3D%2011%20Download%20Updated%20Everything%20You%20Need%20to%20Know.md
https://github.com/7exparMrupo/fuel-core/blob/master/.cargo/What%20is%20the%20Rivermead%20Visual%20Gait%20Assessment%20PDF%20Download%20and%20How%20Does%20it%20Work.md
https://github.com/1glomcapKanru/ChatLaw/blob/main/demo/Far%20Cry%204%20(Unlocker)%20%20MegaGames[2].md
86646a7979
